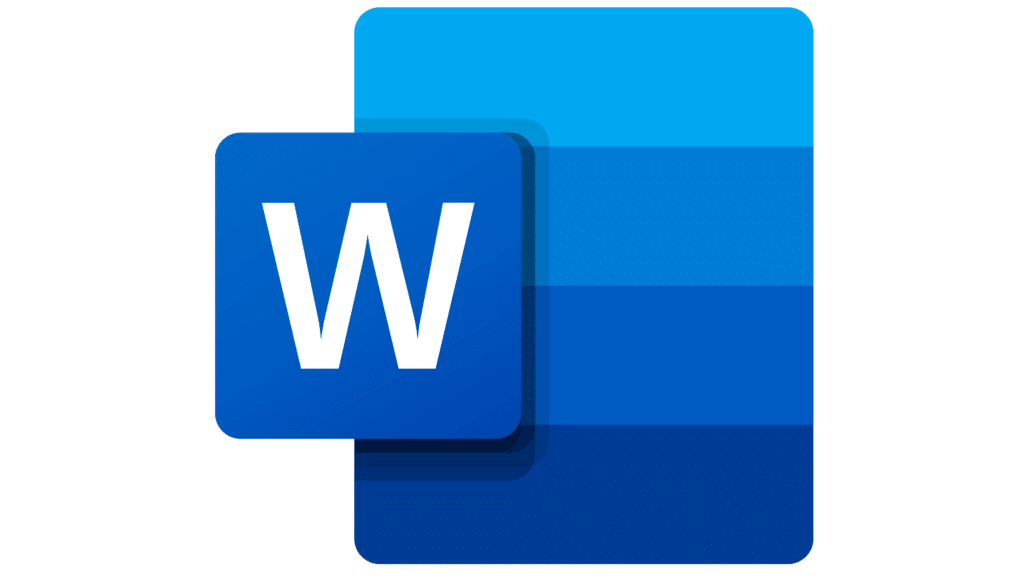
La création de tableaux dans Microsoft Word est utile pour organiser des données, des informations ou pour créer des mises en page structurées dans vos documents. Voici comment créer un tableau dans Word :
Création d’un tableau simple :
- Placez le curseur : Positionnez le curseur à l’endroit où vous souhaitez insérer le tableau dans votre document.
- Accédez à l’onglet « Insertion » : Dans la barre d’outils du ruban, cliquez sur l’onglet « Insertion ».
- Sélectionnez « Tableau » : Dans la section « Tableau », cliquez sur le bouton « Tableau ». Vous verrez une grille apparaître où vous pourrez spécifier le nombre de lignes et de colonnes pour votre tableau.
- Sélectionnez le nombre de lignes et de colonnes : Faites glisser le curseur sur la grille pour sélectionner le nombre de lignes et de colonnes souhaité. Vous pouvez également cliquer pour insérer le tableau dans votre document.
- Ajoutez du contenu au tableau : Cliquez dans n’importe quelle cellule du tableau pour ajouter du texte, des nombres ou d’autres éléments. Vous pouvez également utiliser les touches « Tabulation » pour naviguer entre les cellules du tableau.
Personnalisation du tableau :
Une fois que vous avez créé le tableau, vous pouvez le personnaliser en fonction de vos besoins :
- Ajustez la taille du tableau : Vous pouvez redimensionner le tableau en faisant glisser les poignées de redimensionnement situées autour du tableau.
- Ajoutez ou supprimez des lignes et des colonnes : Pour ajouter des lignes ou des colonnes au tableau, cliquez avec le bouton droit de la souris dans une cellule, puis sélectionnez « Insérer » pour choisir d’ajouter une ligne au-dessus ou en dessous de la cellule sélectionnée, ou une colonne à gauche ou à droite. Pour supprimer des lignes ou des colonnes, sélectionnez la cellule, faites un clic droit et choisissez « Supprimer ».
- Mise en forme du tableau : Utilisez l’onglet « Outils de tableau » qui apparaît dans le ruban lorsque vous sélectionnez le tableau pour personnaliser la mise en forme du tableau. Vous pouvez changer la couleur de fond, la couleur de la bordure, le style de bordure, etc.
- Fusionnez ou scindez des cellules : Vous pouvez fusionner plusieurs cellules pour créer une cellule plus grande ou diviser une cellule en plusieurs cellules plus petites en utilisant les options de fusion et de scission disponibles dans l’onglet « Outils de tableau ».
- Alignement du texte et des cellules : Vous pouvez ajuster l’alignement du texte à l’intérieur des cellules, ainsi que l’alignement des cellules dans le tableau.
En utilisant ces options, vous pouvez créer et personnaliser des tableaux dans Word pour organiser efficacement les données et améliorer la présentation de vos documents.
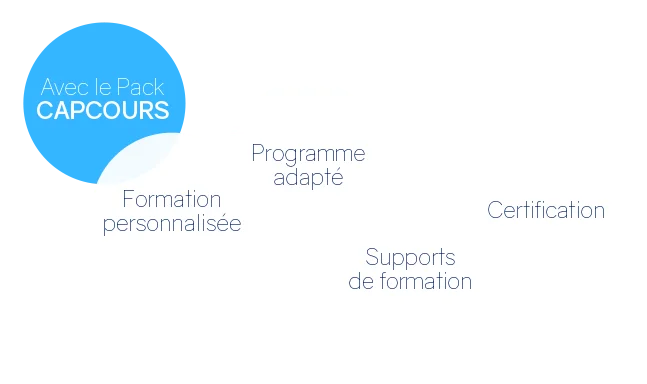
Demande d'information
Vous pouvez utiliser votre CPF ou les fonds mutualisés de la formation de votre entreprise afin d'effectuer votre formation.
